Kontakti tarkoittaa identifioitua vastaajaa, eli vastaajalta on tiedossa sähköpostiosoite ja/tai puhelinnumero.
Kontakti tarkoittaa identifioitua vastaajaa, eli vastaajalta on tiedossa sähköpostiosoite ja/tai puhelinnumero. Tuo vastaanottajien sähköpostit ja/tai puhelinnumerot ja kaikki tiedossasi olevat taustatiedot (esim. yksikkö, paikkakunta, myyjän nimi, jne.), joita haluat myöhemmin hyödyntää tuloksien analysoinnissa raportin yhteydessä.
Kontaktien tuontitavat:
- Tuo -painiketta klikkaamalla voit copy-pastettaa mistä tahansa taulukostasi vastaajiesi tiedot Zeffiin. Vaihtoehtoisesti voit ladata taulukon .csv tai -txt tiedostona.
- Plus-nappulaa klikkaamalla voit lisätä uusia kontakteja manuaalisesti yksittäin.
- Jos keräät kyselyssäsi yhteystietona puhelinnumeron tai sähköpostiosoitteen vastaajiltasi, ilmestyvät nämä vastaajat kontakteina tähän listaan.
- Jos käytössäsi on vähintään Genius -lisenssi, voit Zeffin APIa hyödyntäen tuoda kontaktit omasta järjestelmästäsi integraation avulla. Zeffissä on myös suora HubSpot-integraatio.
- Kontakteja on mahdollista tuoda myös sähköpostiviestin lähetyksen yhteydessä.

-----
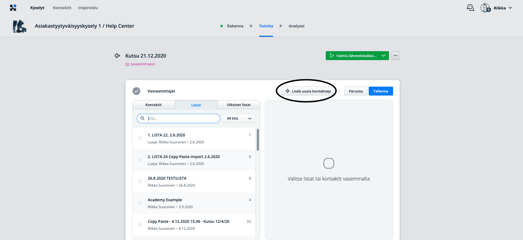
Voit tutkia kaikkia työkaluun tuotuja kontakteja tai voit tarkastella luotuja vastaanottajalistoja Listat-osiossa. Muokataksesi kontaktia tai listaa, täppää sen kohdalla olevaa ruutua, ja pääset muokkaamaan sen tietoja. Mikäli haluat muokata kontaktien taustatietosarakkeita, klikkaa Muokkaa sarakkeita -painiketta.
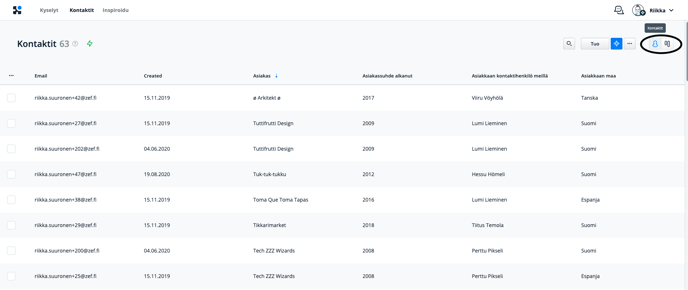
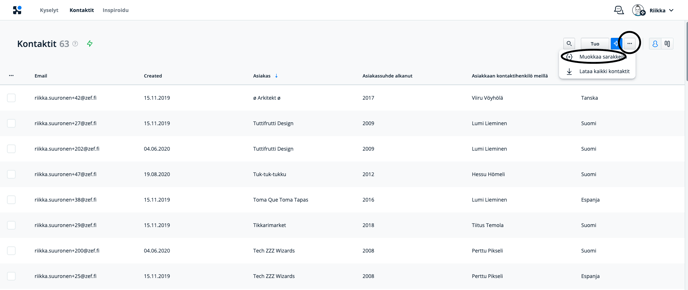
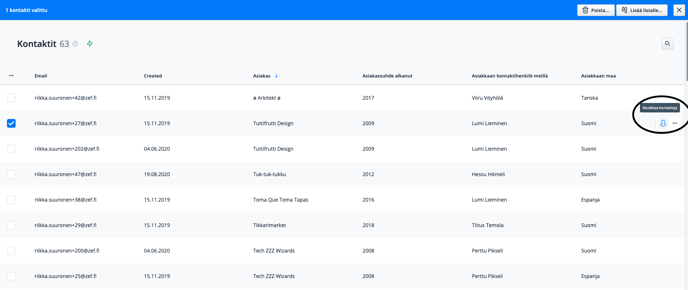
Uusi kontakti: Lisää yksittäinen kontakti työkaluun. Suosittelemme Tuo-toimintoa mikäli olet tuomassa useaa kontaktia kerralla.
- Määritä kontaktille ainakin sähköpostiosoite. Halutessasi voit täyttää myös muut taustatietokentät eli ryhmittelyt, joita voit hyödyntää tulosten analysoinnissa. Tietokenttiä saat lisättyä poistumalla takaisin Kontaktit-välilehdelle ja klikkaamalla Muokkaa sarakkeita -painiketta.
Tuo helposti kerralla useita kontakteja mahdollisine taustamuuttujatietoineen.
- Lataa tiedosto: Kun olet luonut Excel-taulukkoon sähköpostilistauksen sekä mahdolliset taustamuuttujat viereisiin sarakkeisiin, tallenna tiedosto csv- tai txt-muodossa, ja tuo tiedosto työkaluun.
- Kopioi ja liitä tiedostosta: Suosittelemme tätä tuontitapaa sen helppouden ja nopeuden vuoksi. Kun olet luonut Excel-taulukkoon sähköpostilistauksen sekä mahdolliset taustamuuttujat, kopioi kaikki solut, joihin tietoja on kirjattu. Tämän jälkeen klikkaa Zeffin Kopioi ja liitä tiedostosta -painikkeen alla olevaa tekstikenttää valitaksesi sen ja liitä kopioimasi tiedot siihen. Tässä vaiheessa tekstin ei tarvitse näyttää muotoilultaan samalta kuin luomassasi tiedostossa.
- Valmistele ensin kontaktilista luomalla Excel-taulukko, johon on listattu yhteen sarakkeeseen vastaanottajien sähköpostit allekkain. Kun sähköpostit on listattu, voit halutessasi lisäksi määrittää jokaisen sähköpostiosoitteen viereiseen sarakkeeseen tiedon siitä, mihin taustamuuttujaryhmään vastaaja kuuluu. Voit lisätä vastaajalle useita taustamuuttujaryhmiä lisäämällä jokaisen niistä uuteen sarakkeeseen. Ryhmittelystä on hyötyä tuloksia raportoitaessa, sillä voit tutkia raportissa ryhmäkohtaisia tuloksia ja vertailla niitä keskenään. Voit nimetä jokaisen sarakkeen ensimmäisen solun taustamuuttujalla, esim. Sähköposti, Etunimi, Sukunimi, Yksikkö ja Sukupuoli. Jos jollekin vastaajalle ei haluta ilmoittaa taustamuuttujia, älä jätä taulukkoon tyhjiä soluja, vaan kirjaa tyhjään soluun esim. N/A.
- Lähde-välilehdellä voit valita, tuotko kontaktitiedot kopioimalla ne Excel-taulukosta ja liittämällä tiedot työkaluun vai lataatko tiedoston koneellesi ja sieltä työkaluun. Valitse tuontitapa:
- Täppää valinta kohtaan Olen lukenut ja ymmärtänyt tietosuojaliitteen, ja klikkaa Seuraava. Asetukset-välilehdellä valitse sopiva erotinmerkki tuomillesi tiedoille. Oikea erotinmerkki on valittuna, kun esikatseludata näyttää juuri samalta kuin alkuperäisessäkin tiedostossa. Mikäli kirjasit taulukkoon otsikot jokaiselle sarakkeelle, esimerkiksi Sähköposti-otsikon, ja kopioit ne tietojen kanssa, kytke päälle Ensimmäinen rivi sisältää otsikon -kytkin. Mikäli kopioit vain otsikoiden alla olevat tiedot, voit laittaa kytkimen pois päältä. Valitse oikea tiedoston merkistökoodaus (useimmiten UTF-8) ja klikkaa Seuraava. Sarakkeet-välilehdellä määritä otsikot tuomillesi sarakkeille. Työkalu tunnistaa sähköpostimuotoisen tiedon automaattisesti ja nimeää sen otsikoksi Email. Voit halutessasi muuttaa otsikon klikkaamalla Muokkaa, valitsemalla Sarakkeen nimi -kohdasta Luo uusi sarake… ja syötä sitten alla olevaan kenttään sarakkeen nimi, esimerkiksi Sähköposti. Valitse kentän tyypiksi Sähköpostiosoite ja klikkaa Tallenna. Mikäli otsikkoa ei ole aiemmin käytetty, se näkyy punaisena, joten toista sille samanlainen nimeämisprosessi kuin Sähköposti-sarakkeelle. Mikäli et haluakaan tuoda tiettyä saraketta työkaluun, klikkaa Jätä väliin -painiketta. Tarvittaessa voit lisätä vastaajille taustamuuttujia myös myöhemmin. Klikkaa Seuraava-painiketta. Esikatsele-välilehdellä kerrataan, tuodaanko tiedot kopimalla ja liittämällä vai tiedostona, sekä montako saraketta ollaan lopulta tuomassa. Valitse, lisätäänkö sähköpostit listalle:
- Älä lisää listalle: Sähköpostit näkyvät vain Kontaktien Kaikki-listalla eli niitä ei lisätä millekään vastaanottajalistalle. Suosittelemme kuitenkin listojen käyttöä, jottei vastaanottajia tarvitse valita yksitellen kutsuviestiä lähetettäessä.
- Valitse lista: Jos olet jo aiemmin luonut listoja, voit lisätä tuomasi kontaktit siihen aiempien kontaktien lisäksi.
- Luo uusi lista: Luo kokonaan uusi vastaanottajalista tuomillasi kontakteilla ja nimeä se.
Valitse lopuksi, mitä tehdään päällekkäisille kontakteille ja niiden taustamuuttujatiedoille. Esimerkiksi sähköpostiosoite espoo@zef.fi on saatettu jo tuoda työkalun kontakteihin aiemmin ja sille on määritetty taustamuuttujatiedoissa yksiköksi Espoo sekä muita taustatietoja. Kun olet valmis, klikkaa Tuo kontakteja.
- Lisää uudet ja puuttuvat tiedot olemassa oleviin kontakteihin: Nyt tuodut tiedot lisätään aiemmin tuotujen tietojen lisäksi työkaluun, eikä minkään sarakkeiden tietoja korvata uusilla tai poisteta.
- Säilytä alkuperäiset kontaktit: Mikäli kontakti on jo tuotu aiemmin työkaluun, ei sen tietoja korvata uusilla eikä mitään taustamuuttuja lisätä aiempien tietojen lisäksi.
- Korvaa alkuperäiset kontaktit uusilla: Kaikki kontaktia koskevat aiemmin tuodut tiedot poistetaan ja korvataan täysin uusilla.
