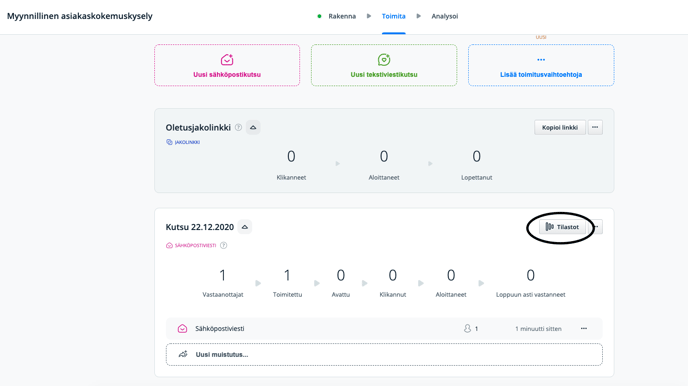Lähettääksesi kyselyn linkin sähköpostitse tai tekstiviestitse vastaajille, mene jaettavan kyselyn Toimita-välilehdelle ja klikkaa painikkeesta Uusi sähköpostikutsu tai Uusi tekstiviestikutsu.
VINKKI! Lisää vastaanottajat kohdassa Kontaktit ennen kutsuviestin luomista.
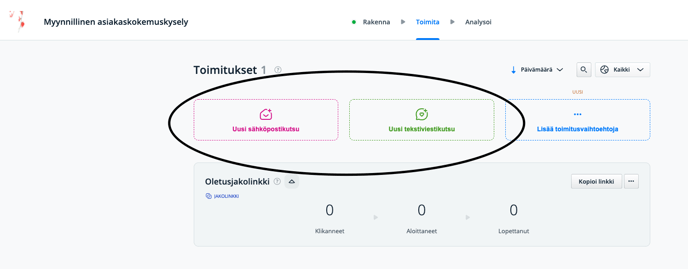
Seuraavassa näkymässä anna viestille nimi. Tämä nimi näkyy vain sinulle.
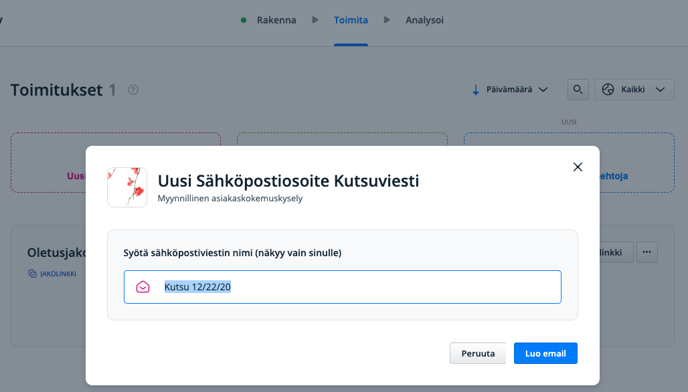
Seuraavaksi valitse viestipohja joko valmispohjista (voit muokata pohjaa myöhemmin) tai tyhjä viestipohja. Voit myös käyttää jotain jo aiemmin luomaasi viestipohjaa (skrollaa alas). Huom! Lähettäessäsi tekstiviestikutsua tämä vaihe jää pois.
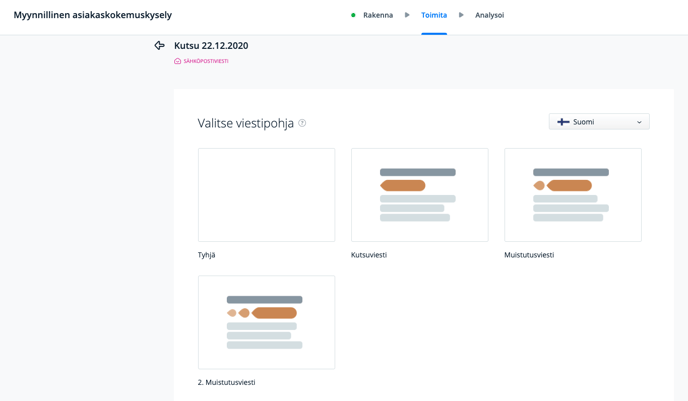
Anna sähköpostiviestille otsikko kohdassa aihe (ei tekstiviestissä) sekä suunnittele viestin sisältö. Lopuksi lisää viestille vastaanottajat (yksittäinen kontakti, kontaktilista tai HubSpot-lista, mikäli olet ottanut HubSpot-integraation käyttöön). Tässä kohtaa voit myös tuoda Zeffiin uusia kontakteja ja valita heidät vastaanottajiksi, mikäli et ole tehnyt sitä aiemmin kohdassa Kontaktit.
Voit joko lähettää viestin saman tien ajastaa viestin lähtemään myöhemmin tai automatisoida sen. Klikkaa vihreää nappulaa Valmis lähetettäväksi. Viestin automatisointi tarkoittaa sitä, kun viestissäsi on valittuna tietty kontaktilista ja kun lisäät tuolle listalle uuden kontaktin, tämä luomasi sähköpostiviesti lähtee automaattisesti saman tien listan uudelle kontaktille.
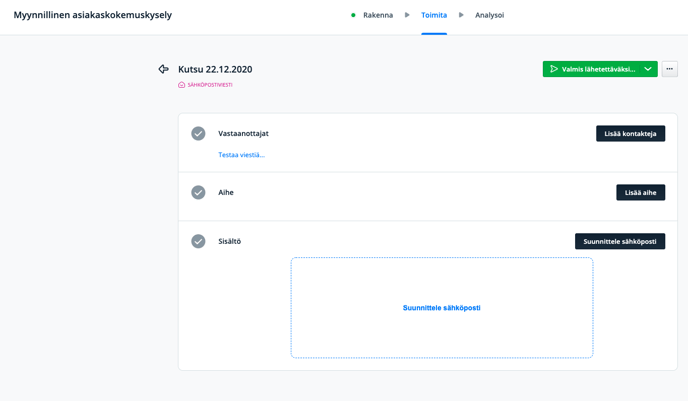
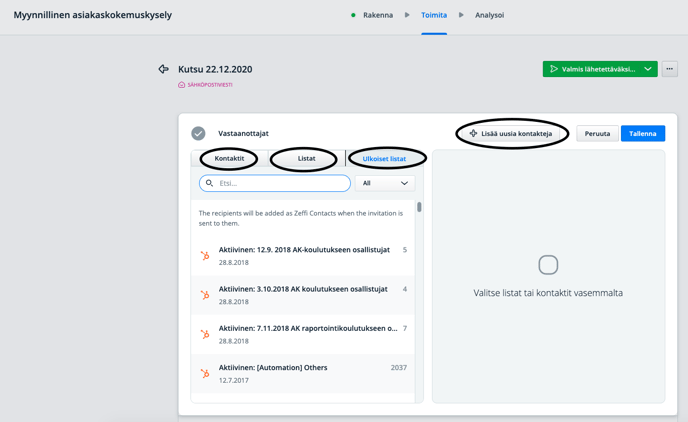
Sähköpostiviestin sisällön muokkaaminen. Klikkaa painiketta Suunnittele sähköpostiviesti, jolloin tämä näkymä avautuu:
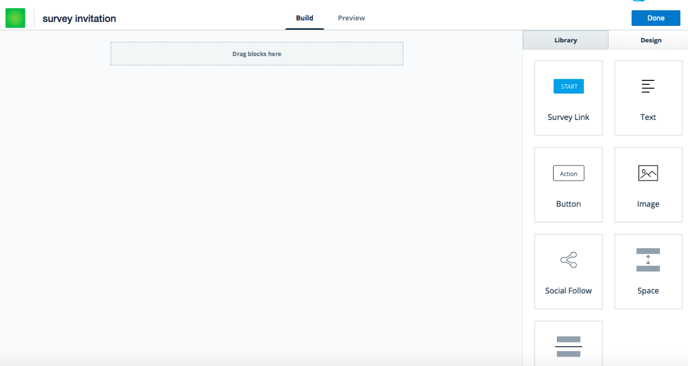
Ruudun oikealta puolelta voit valita eri elementtejä sähköpostiin klikkaamalla ja raahaamalla elementin Drag blocks here -kohtaan. Eri elementtejä ja niiden toiminnallisuudet ovat:
- Survey link eli linkki kyselyyn
- Text eli teksti
- Button eli painike nettisivustolle
- Image eli kuva
- Social Follow eli linkki valittuihin sosiaalisen median kanaviin
- Space eli väli
- Divider eli jakopalkki
Raahattuasi halutun elementin näytön keskelle, voit muokata sitä viemällä hiiren elementin kohdalle klikkaamalla Edit. Ruudun oikeaan laitaan tulee elementin asetukset, joista voi elementistä riippuen lisätä linkin (URL), muuttaa osioiden väriä ja ladata kuvan.
Text eli teksti-elemettiin voit lisätä muuttujia (Property text) kutsuviestiin klikkaamalla Insert Property Text. Muuttuja voi esimerkiksi olla kyselyn nimi tai vastaajan nimi. Esimerkiksi alla olevassa esimerkissä muuttujan {contact_first_name} kohdalle tulee vastaajan nimi, joka on annettu contacts-osiossa.
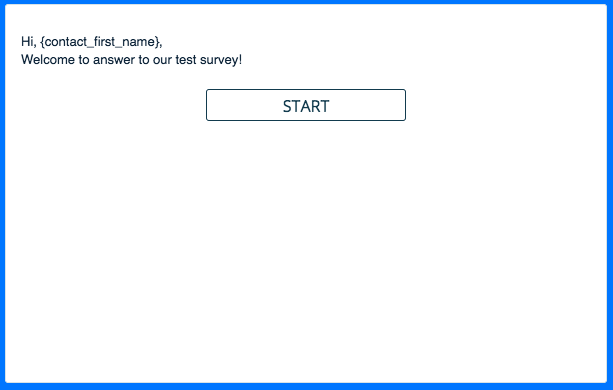
Viemällä hiiren elementin kohdalle, voit luoda elementistä kopion klikkaamalla kopio-kuvaketta tai poistaa elementin klikkaamalla roskakori-ikonia. Elementtejä voi siirrellä klikkaamalla elementin vasemmalla reunalla olevasta kahdesta viivasta, pitämällä hiirtä pohjassa ja raahaamalla elementin haluttuun kohtaan.
Ruudun oikeassa laidassa voit siirtyä Design-välilehdelle, jossa voit määritellä sähköpostin taustavärin HEX-, RGB- tai HSl-värikoodilla.
Voit esikatsella kutsuviestiä klikkaamalla Preview. Kun viesti on valmis lähetettäväksi vastaajille, klikkaa oikeasta yläkulmasta Done. Tämän jälkeen voit lähettää kutsuviestin klikkaamalla Send-nappia.
Seuraavassa näkymässä Zeffi ilmoittaa, että kutsuviestit on toimitettu onnistuneesti vastaajille.
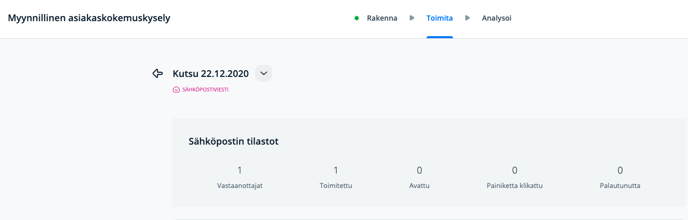
Kutsuviestin lähettämisen jälkeen voit palata Toimita-välilehdelle ja tarkastella viestin tilastoja tai lähettää vastaajille muistutusviestejä.