Instead of importing contacts as a CSV or TXT file, you can copy and paste contact from XLS and XLSL files.
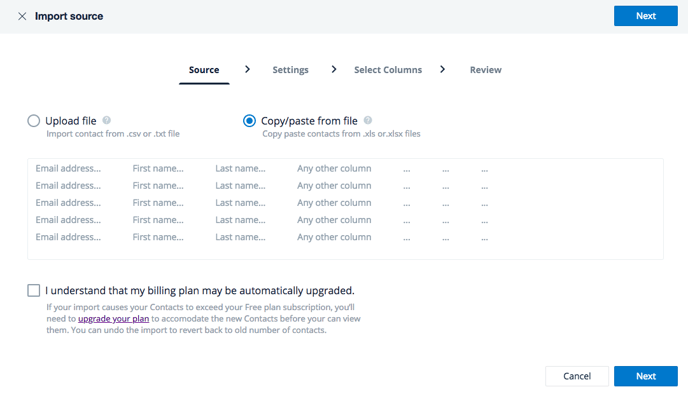
First create an XLS or XLSX file that includes, at least, columns for an email address, first and last name. Fill the columns with the contact information. Copy that information and paste them to the input area under the title Copy/paste from file. Then click Next.
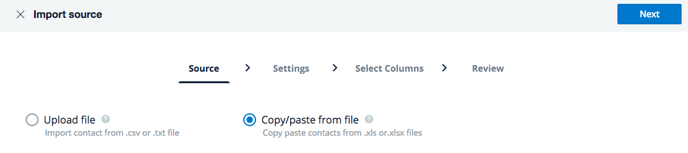
On the next tab, Settings, select the Delimiter used in the file. That can be either comma, tab, space, semicolon or any other mark, which is defined in the section Others.
If the first row of the file contains a header, tick on the section First row contains header. Continue importing contacts by clicking Next.
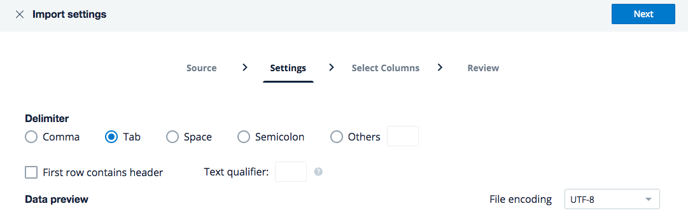
On the next part, you can select columns that will be imported. Text This column is skipped means that the information on that specific column will not be imported. To import column with text This column is skipped, click Edit on the column.
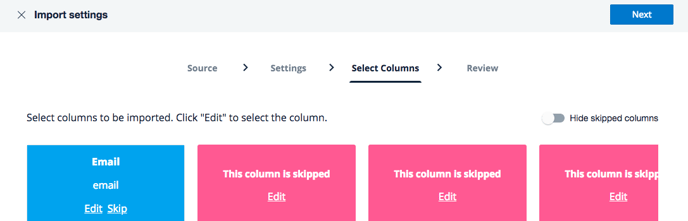
The following view will open:
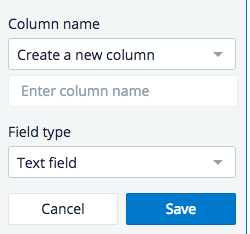
On the part Column name, give an existing name for the column or create a totally new column. Also, specify the Field type and press Save.
After you have given a name for each column, press Next. On the tab Review, you can check that all the information are right. Please, also define if you want to use an existing list, create a new list or not to use a list at all. Set out, what will be done for duplicate contacts. Then click Import contacts and new contacts will be imported.
